Googleドライブには共有機能があります
そのため写真や動画、データの受け渡しに便利です
を書いています
Googleのアカウントは持っておくべきアカウントの一つだと思います。
無料で色々なサービスを利用することができるので、まだ持っていない方はぜひ作ってみてください。
GoogleドライブはGoogleフォトとストレージを共有しています
Googleフォトは容量無制限で利用できていましたが、今は容量無制限の利用ができなくなりました
パソコンいらずスマホの写真を簡単バックアップ
スマホの容量が足りないということありませんか?
「おもいでばこ」なら簡単に写真をバックアップできるのでスマホの容量を使わず過去の写真も見返すことができます
Googleフォトと連動で子供の写真を家族間はもちろんおじいちゃんおばあちゃんとも共有できますよ
クリックできる目次
ファイルやフォルダを共有する方法
パソコンからファイルをGoogleドライブにアップロードする方法
Googleドライブをブラウザで開きアップロードしたいファイルをドラッグ&ドロップでアップロードできます。
- Googleドライブにアクセス
まず自分のGoogleドライブにアクセスします。
- 共有したいファイルまたはフォルダを選択し、右クリックで共有を選択
フォルダを共有した場合フォルダ内のすべてのファイルが共有されます。フォルダ内のファイルが共有していいものなのか一度確認しましょう
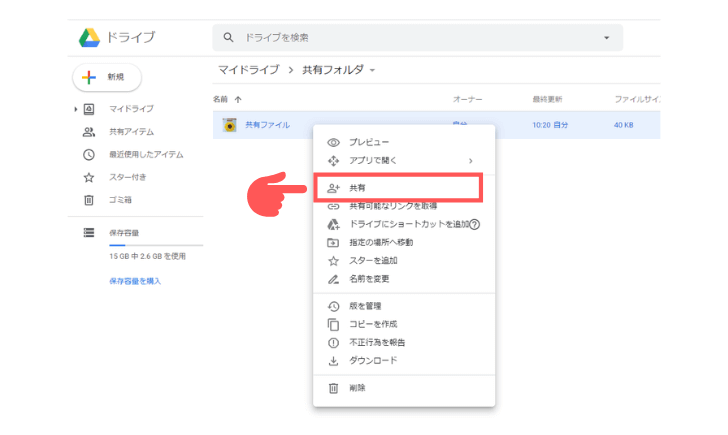
メールアドレスは空欄でも大丈夫です。
共有可能なリンクを取得をクリックしてリンクを共有リンクを作ってください。
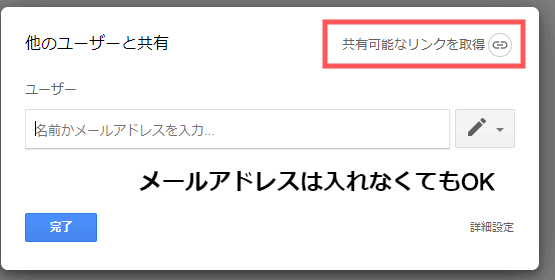
共有の種類
共有の種類は3種類あります
・編集可
・コメント可
・閲覧可
編集可
共有相手はダウンロードが可能です。共有相手はダウンロードできます。データを渡したい場合はこちらの設定をしま
コメント可
共有相手は閲覧とコメントが可能です。リンクアドレスを知っていてもダウンロードはできません。
閲覧可
共有相手は閲覧のみ可能です。リンクアドレスを知っていてもダウンロードはできません。
共有の種類はいつでも変更可能です。間違えて設定した場合でも後から変更できるので安心してください。
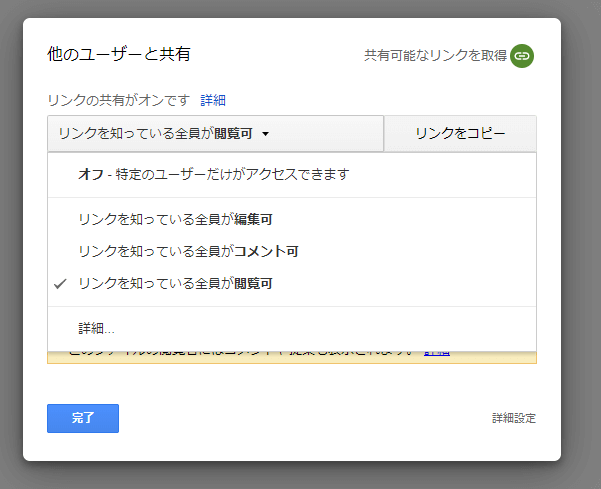
リンクアドレスを共有したい相手に教える事で共有できます。
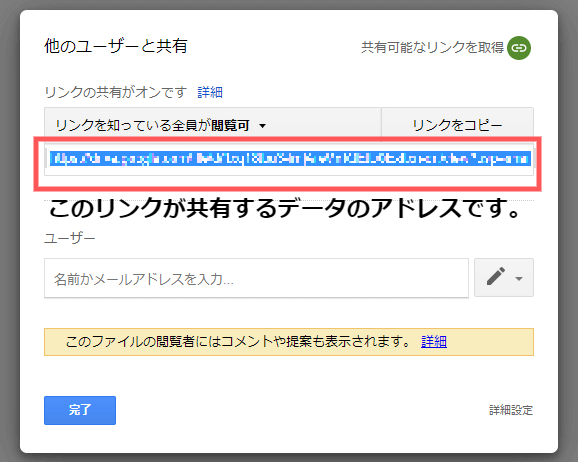
共有設定してあるファイルには人型のマークがつきます。

リンクアドレスを再確認する
リンクアドレスを再確認したい場合は共有したフォルダやファイルを右クリックして共有を選択すると確認できます。
共有を解除する
共有を解除したい場合、共有されているファイルを選択し右クリックで共有可能なリンクを取得からできます。
上のバーのところでクリックすれば共有が解除されます。
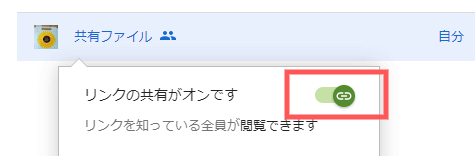
まとめ
- Googleドライブにアクセス
- 共有したいファイルまたはフォルダを選択し、右クリックで共有を選択
- 共有可能なリンクを取得をクリックしてリンクを共有リンクを作成
- 共有の種類を選択
- 共有リンクをコピー
- 完了ボタンをクリック
- コピーした共有リンクを共有したい相手に教える
パソコンいらずスマホの写真を簡単バックアップ
スマホの容量が足りないということありませんか?
「おもいでばこ」なら簡単に写真をバックアップできるのでスマホの容量を使わず過去の写真も見返すことができます
Googleフォトと連動で子供の写真を家族間はもちろんおじいちゃんおばあちゃんとも共有できますよ
さいごに
Googleドライブは無料で15GBを使用できますが、Googleフォトを使っている方はGoogleドライブの容量を使用している可能性があるので一度こちらもご覧ください。
以上、Googleドライブで写真や動画を共有するやり方でした。





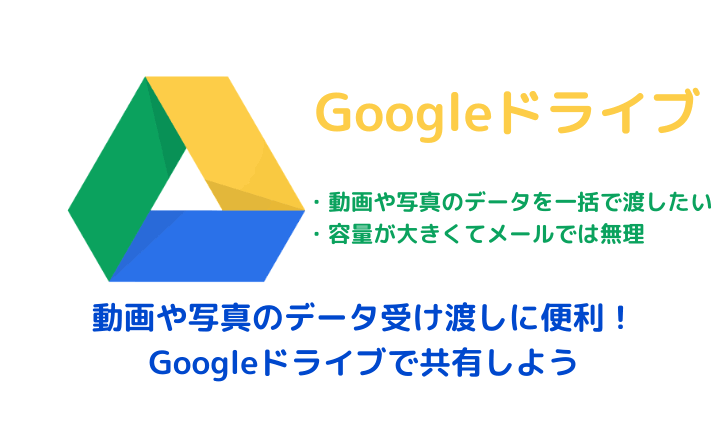
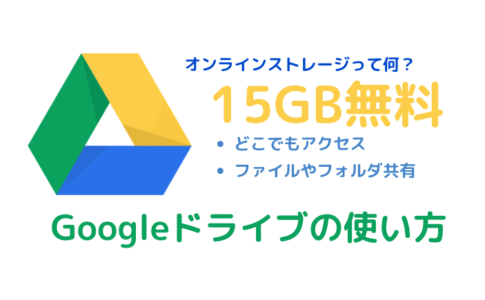

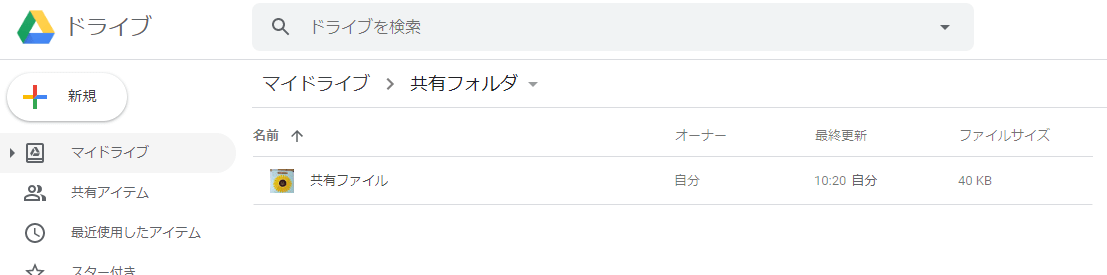















お買い物マラソン開催中!
&
39ショップ2倍
↓タップでエントリー!↓
開催中